Praktikum 9 (NS3 Part 1)
Halo Para Pembaca🙋
Kembali lagi dengan saya Ade disini, pada kesempatan kali ini saya mau membagikan kepada kalian para pembaca yaitu hasil dari praktikum pengenalan OS Ubuntu, NS3 dan WSL (Windows Subsystem for Linux). Saya harap konten yang saya bagikan pada kesempatan kali ini bisa bermanfaat bagi pembaca semuanya...
Selamat membaca😇
Hasil & Pembahasan Praktikum :
Materi yang dipelajari pada praktikum kali ini adalah mengenai pengenalan OS Ubuntu, NS3 dan WSL (Windows Subsystem for Linux). Tujuan dari praktikum kali ini adalah mengenalkan Ubuntu dan NS3 kepada praktikan serta diharapkan praktikan dapat mengaktivasi dan mengkonfigurasi WSL (Windows Subsystem for Linux). Windows Subsystem for Linux (WSL) merupakan sebuah fitur yang terdapat pada sistem operasi Windows yang memungkinkan pengguna dapat menjalankan sistem operasi Linux di dalam Windows. Dengan WSL, pengguna dapat menginstal distribusi Linux seperti Ubuntu, Debian, atau SUSE langsung di dalam Windows tanpa perlu menginstal sistem operasi Linux secara terpisah.
Linux Ubuntu merupakan salah satu distribusi Linux yang terkenal dan berbasis pada Debian. Ubuntu dikembangkan dengan fokus pada kemudahan penggunaan, stabilitas, dan keamanan. Dengan antarmuka pengguna yang intuitif dan ramah, Ubuntu cocok untuk pengguna pemula maupun pengguna yang lebih berpengalaman.
NS3 (Network Simulator 3) adalah sebuah simulator jaringan yang biasa digunakan untuk pengembangan dan penelitian protokol dan aplikasi jaringan. NS3 dapat dijalankan pada berbagai sistem operasi, termasuk Linux Ubuntu, dan sering digunakan bersama dengan distribusi Ubuntu karena kemudahan penggunaan dan kestabilannya.
Prosedur Praktikum :
Peralatan :
1. PC/laptop dengan Sistem Operasi Windows
2. Software VcXsrv Windows X Server
3. Software NS3
4. OS Ubuntu
Persiapan :
1. Memeriksa ketersediaan dan kondisi peralatan yang akan digunakan pada praktikum
2. Mempelajari modul praktikum yang telah diberikan
Pelaksanaan :
1. Aktifkan WSL pada pengaturan Windows.
Langkah-langkahnya adalah sebagai berikut:
1) Buka menu Start lalu ketik di kolom pencarian “Turn Windows features on or off”. Jika sudah, klik menu tersebut.
2) Centang pilihan “Windows Subsystem for Linux” dan “Virtual Machine Platform” lalu klik OK.
3) Restart PC/laptop setelah melakukan perubahan.
2. Menginstall Ubuntu.
Langkah-langkahnya adalah sebagai berikut:
1) Buka Windows PowerShell.
2) Masukkan perintah “wsl --set-version Ubuntu-20.04 1” untuk mengatur versi WSL menjadi versi pertama dan “wsl --install -d Ubuntu-20.04” untuk menginstall Ubuntu.
3) Setelah selesai menginstall Ubuntu, langkah selanjutnya adalah membuat username dan password UNIX.
4) Masukkan perintah “sudo apt-get install software-properties-common” untuk menginstall tools umum dan “sudo apt-get update && sudo apt-get upgrade” untuk memperbarui paket dan perangkat lunak yang telah diinstall.
3. Menginstall perangkat lunak.
Langkah-langkahnya adalah sebagai berikut:
1) Masukkan perintah “sudo apt-get install git zsh curl make build-essential” untuk menginstall Zsh dan paket-paket lain yang diperlukan.
2) Masukkan perintah “sudo apt-get install libssl-dev zlib1g-dev libbz2-dev libreadline-dev libsqlite3-dev wget llvm libncurses5-dev libncursesw5-dev xzutils tk-dev libffi-dev liblzma-dev python3-openssl imagemagick libmagickwand-dev” untuk menginstall paket-paket lain yang diperlukan.
3) Masukkan perintah “sudo nano /etc/updatedb.conf” untuk membuka file updatedb.conf.
4) Pada file updatedb.conf, masukkan perintah berikut ini:
• PRUNE_BIND_MOUNTS="yes"
• # PRUNENAMES=".git .bzr .hg .svn"
• PRUNEPATHS="/tmp /var/spool /media /var/lib/os-prober /var/lib/ceph /home/.ecryptfs /var/lib/schroot /mnt"
• PRUNEFS="NFS afs autofs binfmt_misc ceph cgroup cgroup2 cifs coda configfs curlftpfs debugfs devfs devpts devtmp
Jika sudah, tekan Ctrl + X setelah itu tekan Y lalu tekan Enter.
5) Masukkan perintah “sudo apt-get install mlocate” untuk menginstall mlocate dan “sudo updatedb" untuk mengindeks sistem file.
6) Masukkan perintah “sudo apt install tasksel” untuk menyediakan antarmuka yang lebih sederhana untuk konfigurasi sistem.
4. Menginstall Graphic User Interface Desktop
Langkah-langkahnya adalah sebagai berikut:
1) Masukkan perintah “sudo tasksel install xubuntu-desktop” dan “sudo apt install xfce4” untuk menginstall Xubuntu Desktop.
2) Lakukan penyetelan parameter display driver setelah instalasi selesai.
3) Masukkan perintah “sudo nano /etc/bash.bashrc” untuk mengakses file bash.bashrc lalu didalam file tersebut tambahkan “export DISPLAY=:0” pada akhir file. Jika sudah, tekan Ctrl + X setelah itu tekan Y lalu tekan Enter.
4) Masukkan perintah “sudo nano ~/.bashrc” untuk mengakses file bashrc lalu tambahkan “export DISPLAY=:0” di dalamnya.
5) Masukkan perintah “sudo nano ~/.zshrc” untuk mengakses file zshrc lalu tambahkan “export DISPLAY=:0” di dalamnya.
6) Masukkan perintah “sudo apt update” untuk melakukan pembaruan paket.
Apabila mendapat pertanyaan seperti dibawah, jawab No.
5. Menginstall persyaratan dari NS3
Langkah-langkahnya adalah sebagai berikut:
1) Masukkan perintah “sudo apt install build-essential autoconf automake libxmu-dev python3-pygraphviz cvs mercurial bzr git cmake p7zip-full python3- matplotlib python-tk python3-dev qt5-qmake gnuplot-x11 wireshark” untuk menginstall persyaratan-persyaratan dari NS3.
2) Masukkan perintah “sudo apt install qtbase5-dev” untuk menyelesaikan instalasi.
3) Setelah selesai, masukkan perintah “exit” untuk keluar dari WSL.
4) Masukkan perintah “wsl –shutdown” untuk mematikan instance WSL yang sedang berjalan.
6. Menginstall dan mengkonfigurasi VcXsrv Windows X Server
Langkah-langkahnya adalah sebagai berikut:
1) Unduh dan install software VcXsrv Windows X Server dari sumber yang terpercaya.
2) Setelah selesai menginstall, jalankan aplikasi “XLaunch”.
3) Pada jendela Display Settings pilih “Multiple windows”. Jika sudah, klik Next.
4) Pada jendela Client startup pilih “Start no client”. Jika sudah, klik Next.
5) Pada jendela Extra settings centang seluruh pilihan. Jika sudah, klik Next.
6) Pada jendela Finish configuration, klik Save configuration lalu klik Finish.
7) Jika ingin menjalankan “XLaunch” setelah aplikasi berhenti, buka menu Start lalu cari “XLaunch” setelah itu jalankan file yang telah dikonfigurasi.
7. Menjalankan GUI Ubuntu
Langkah-langkahnya adalah sebagai berikut:
1) Buka kembali Windows PowerShell. Masukkan perintah “wsl” setelah itu “xfce4-session”.
2) Tampilan GUI dari Ubuntu akan muncul setelah memasukkan perintah “xfce4-session”.
3) Klik ikon terminal pada taskbar layar desktop untuk mengakses terminal dalam WSL Ubuntu. Setelah itu masukkan perintah “sudo apt install xrdp” untuk menginstall client RDP.
4) Jalankan RDP dengan perintah “sudo service xrdp start”. RDP (Remote Desktop Protocol) adalah protokol yang memungkinkan pengguna untuk mengakses Windows secara remote atau dari jarak jauh.
8. Mengunduh ns-3.38
Langkah-langkahnya adalah sebagai berikut:
1) Masuk ke dalam browser yang berada di dalam WSL Ubuntu. Setelah itu kunjungi situs https://www.nsnam.org/releases/ lalu unduh paket NS3 versi 3.38.
2) Setelah proses mengunduh selesai, ekstrak file yang telah diunduh ke direktori home.
3) Buka terminal lalu masukkan perintah “cd ~/ns-allinone-3.38” untuk mengakses direktori file yang baru diekstrak.
4) Masukkan perintah “./build.py --enable-examples --enable-tests” untuk mengaktifkan opsi examples dan tests.
5) Jalankan uji coba dengan memasukkan perintah “cd ns-3.38” lalu “./ns3 run hello-simulator”. Apabila muncul tulisan “Hello Simulator”, hal itu berarti praktikum mengenai pengenalan OS Ubuntu, NS3 dan WSL (Windows Subsystem for Linux) telah berhasil dilakukan.
Diagnosa dan Troubleshooting Masalah :
1. Apabila ketika mengaktifkan WSL pada pengaturan Windows muncul pesan error berikut:
WslRegisterDistribution failed with error: 0x80370102
Please enable the Virtual Machine Platform Windows feature and
ensure virtualization is enabled in the BIOS
Maka hal ini berarti fitur Virtual Machine Platform belum diaktifkan. Solusi yang bisa dilakukan adalah mengaktifkan fitur Virtual Machine Platform.
2. Tidak dapat masuk ke tampilan GUI Ubuntu setelah memasukkan perintah “xfce4-session”. Solusi yang dapat dilakukan adalah mengganti versi WSL dari versi 1 menjadi versi 2.
Kesimpulan Percobaan :
Kesimpulan dari praktikum kali ini adalah kita dapat menjalankan sistem operasi Linux seperti Ubuntu, Debian, atau SUSE dengan WSL. WSL memiliki kelebihan yaitu pengguna dapat mengakses dan menjalankan sistem operasi Linux tanpa perlu menginstall Linux secara terpisah, sehingga pengguna dapat menggunakannya langsung di dalam lingkungan Windows.






















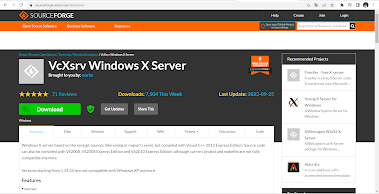












Komentar
Posting Komentar